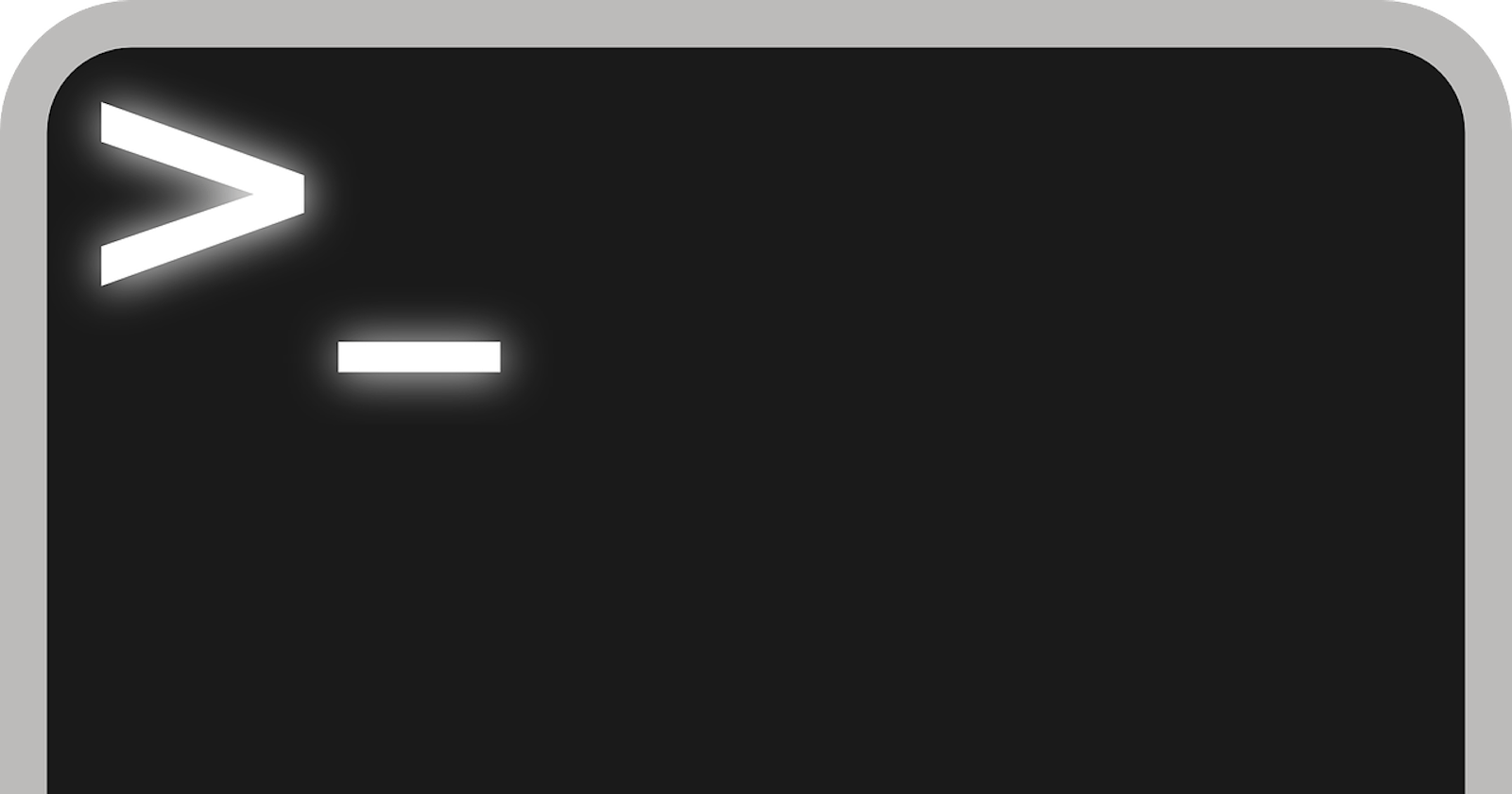Linux Commands
To execute the following Linux commands, open your terminal/shell.
You may use a one of the following to get a Linux shell on your computer:
- Linux distribution(distro) like ubuntu
- Virtual machine
- Windows subsystem for Linux(WSL) to get a Linux shell on Windows 10.
If you don't have any, the easiest to start with will be WSL in my opinion as you can easily download it from Microsoft Store on Windows 10.
Commands
date: prints the system date and timepwd: Short for the present working directory, it outputs the current working directory.touch: Creates a new filetouch filenameNow you have a file named filename in your current folder(directory)
To create multiple files
touch file1 file2
ls: displays all the files and folders in our current directory.If you followed previous
touchcommand it will show filename, file1, file2.Options for
lscommand:ls -u: show newest files firstls -r: show files in reverse order, oldest first.ls -l: show files and folder in long listing formatExample output:
total 2 -rwxrwxrwx 1 root root 11 Aug 16 15:47 file1* -rwxrwxrwx 1 root root 9 Aug 16 15:47 file2* -rwxrwxrwx 1 root root 27 Aug 16 15:47 filename*Explanation of output:
Column 1:
Column 1 shows permission for files and folders for three different users - owner | group | others
- r = read, w = write, x = execute
Column 2:
Column 2 shows the number of hard links to that file or folder which is 1 by default.
A link in UNIX is a pointer to a file.
Column 3: Shows file owner
Column 4: Shows file-group
Column 5: Shows file size in bytes
Column 6: Shows file date and time of the creation
Column 7: Shows the filename
You may use different options in combination like:
ls -lr
Terminal Based Editors
Various different editors exist for editing files in a terminal like vi, vim, nano.
vi: Used to create a new file or edit previously created once.vi newFileNamethis will create a new file named newFileName in your current directory and prompt an editor in the terminal.
- To start editing the file, press
i. Now you are in insert mode. Type whatever you want. - To exit the insert mode press
esc. - To save the file: press
:and then typew. - To save and exit the vi, press
:and then typewq. - To quit the vi editor without saving, press
:and type!q.
- To start editing the file, press
vim: vim is similar editor tovibut with more features. You can perform the similar commands in vim like vi.nano: nano is the easiest between all three. Typenano filenameand you will understand the rest yourself.
cat: displays file content on the standard output(console).cat filenamewc: displays word count of a file in the following format- Options
- -w : prints only the number of words.
- -l : prints only a number of lines.
- -c : prints only the number of characters.
wc filenameOutput:
115 538 3320 filenamenumber-of-lines number-of-words - byte-count filename- Options
clear: clear the terminal screen. alternatively use control + l.
rm: removes a filerm filenamethe file with the name 'filename' will be deleted.
To delete a directory(folder) use the option
-rwhich means recursively delete all the files in the folderrm -r foldernamemkdir: creates a new directory(folder).mkdir folderNameNow if you execute
lsit will show folderName.cd: change the current working directory to the given directory.cd folderNameTo Move a folder back from current folder type
cd ....= previous folder..= current foldercp: copy a file/files to another folder.Suppose you have two files named file1, file2 and you want to copy them in a folder named new in the current directory.
cp file1 file2 newmv: Similar tocpbut moves the file instead of copying.alias: creates a different name for a command.alias create=touch create file1Now
createworks the same astouch.Note : The alias will exist for the current session only and will be forgotten once you restart the terminal.
To make it persistent, add the alias line in ./bashrc as per the following:
vi ~/.bashrcThen add a new line in bashrc as you edit in
vialias create="touch"save the file.
Now you can use
createinstead oftouchanytime.
ed: ed is a line-oriented text editor, you can use it to edit/create a file like you did with vi.
ed a # type a to append content to file This is a line # Start appending content to your file This is another line my file . # This marks the end of file w filename # appends lines to file or create a new filewho: shows who is logged in
who yuvrajsj18 :0 2020-08-19 23:13 (:0) # sample outputwho am i: show your own system details if you are in a multi-user system.
pr: shows the content of files in print format.
- Total lines per page are 66, 10 for headers, and 56 for content.
- The content is paginated so we can know how much content will be shown per page.
- You can columnate the content using -n option.
pr filename
2020-08-19 11:41 file1 Page 1
This is a text
this is more text
This is more more text
cmp: Compare two files byte by byte. It will print the first-byte number on the first line number where the content of two files differs.
cmp file1 file2 file1 file2 differ: byte 1, line 1 # Sample outputdiff: compare files line by line. It also shows what needs to be changed to make file to make file1 same as file2.
diff file1 file2 1,3c1,4 # Sample output < This is a text < this is more text < This is more more text --- > ABC > XYZ > MNNP > ABCCa means append.
3a4 > This is some text # This means after line 3 you need to append given text to match line 4 of the second filec means change.
2,3c3 < Uttar Pradesh < Kolkata --- > Andhra Pradesh # This means change line 2 to 3 of file 1 to line 3 of file 2d means delete.
3d2 < Telangana # Means delete line 3 of file1 to match line 2 of file2
sort : sort lines of text files.
- -n means sort by numeric values.
sort filename # to sort by ASCII values sort -n filename # to sort by numeric values- +c means to sort according to a particular column in the file. c starts with 0.
cat filename # we have a file with following content word1 word4 word1 word2 word3 word2 word3 word2 word3 word4 word5 word4 word5 word6 word5 word6 word1 word6 word7 word8 word7 word8 word7 word8 word9 word9 word9 sort +1 filename # sort file according to second column word6 word1 word6 word3 word2 word3 word2 word3 word2 word1 word4 word1 word4 word5 word4 word5 word6 word5 word8 word7 word8 word7 word8 word7 word9 word9 word9 # Look lines are sorted according to second column; : semicolon is used as a command separator to execute multiple commands one after another.
date; ls; who Wednesday 19 August 2020 11:43:37 PM IST # Sample output file1* file3* file-ed* mvfile1* sort* file2* file4* file-nums* newDir/ yuvraj/ yuvrajsj18 :0 2020-08-19 23:13 (:0)tail: Output the last part of a file, by default it will output the last 10 lines.
tail filename # Output last 10 lines tail -n filename # Output last n lines tail +n filename # Output lines from nth line to endRedirection Symbols: There are three redirection symbols as follows:
> : It prints the output of a command to file.
ls > filename # this will add all files and folder to filename date > filename # this will change the content of the file to the date>> : It will append the output of a command to a file.
ls >> filename # This will append the output of ls to file| : This is used to send the output of one command to another command.
- ls | sort means first ls is executed and its output is send to sort then it will execute.
ls | sort # this will print the files in sorted orderExercise
How to print the sorted list of users?
who | sort
Count the number of files and directories in the current directory:
ls | wc -l
Count the number of files and directories in directory user1/networks:
ls user1/networks | wc -l
grep : print lines that match a given pattern.
Format: grep -options regex filename
Regex Basic Options:
?: The question mark indicates zero or one occurrences of the preceding element. For example,colou?rmatches both "color" and "colour".*: The asterisk indicates zero or more occurrences of the preceding element. For example,ab*cmatches "ac", "abc", "abbc", "abbbc", and so on.+: The plus sign indicates one or more occurrences of the preceding element. For example,ab+cmatches "abc", "abbc", "abbbc", and so on, but not "ca".{n}: The preceding item is matched exactly n times.{min,}: The preceding item is matched min or more times.{min,max}: The preceding item is matched at least min times, but not more than max times..: matches any single character.^: Specify beginning.$: Specify end.- Read more about regex
- Build Regex expression easily and visually with this tool - Regex101
Options for grep
- -v : print all lines that exludes the given regex.
- -n : print line numbers.
Exercise
Search for 'is' in a file
grep 'is' filenameSearch for lines that don't include 'is'
grep -v 'is' filenameCheck if user1 is logged in or not
who | grep 'user1'Find how many times user1 has logged in
who | grep 'user1' | wc -lSearch all lines that end with 's'.
grep 's$' filenameSee all filenames that begin with 'a'
# Solution 1 with grep ls | grep '^a' # Solution 2 with ls ls a*See all empty lines in a file
grep '^$' filename -nFind all email address in a file
grep '.\+@.\+\..\+' email_files.txtExplanation
.\+ means any character 1 or more times
@ means match @ character literally
.\+ means any character 1 or more times
\. means match the . character literally
.\+ means any character 1 or more times
Shell Variables : Shell variables are special variables used by the shell.
$HOME : Contains path of home directory
$PATH : Contains executable's directories separated by a colon :
To Define your own variables:
variable_name="value"
Thanks For Reading 😊
If you found this article helpful, please like and share! Feedbacks are welcome in the comments.